This Photoshop tutorial will teach you the step-by-step process for adding a drop shadow to an image that looks as natural as if the sun did the work for you.
If you’ve ever wanted to know how to add a drop shadow to an existing image, you’ve come to the right place. In this Photoshop tutorial you’ll learn the step-by-step process for adding a drop shadow that looks as natural as if the sun did the work for you.
Start with an image that has a white background or has had the background removed. If you need to go through that process first and need a helping hand, check out our “how to” tutorial for removing a background.

Start by opening your desired image in Photoshop, open the image layer and double-click in the blank space. This will bring up a window Layer Style.

Choose Drop Shadow under Styles, Blending Options.
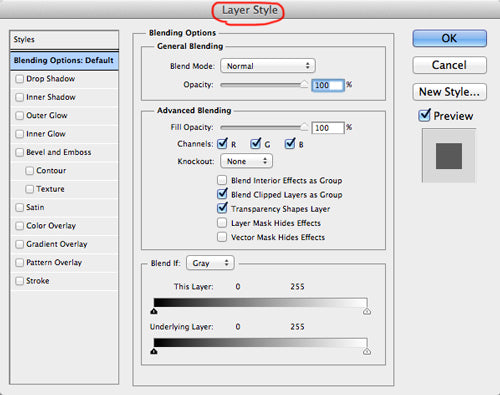
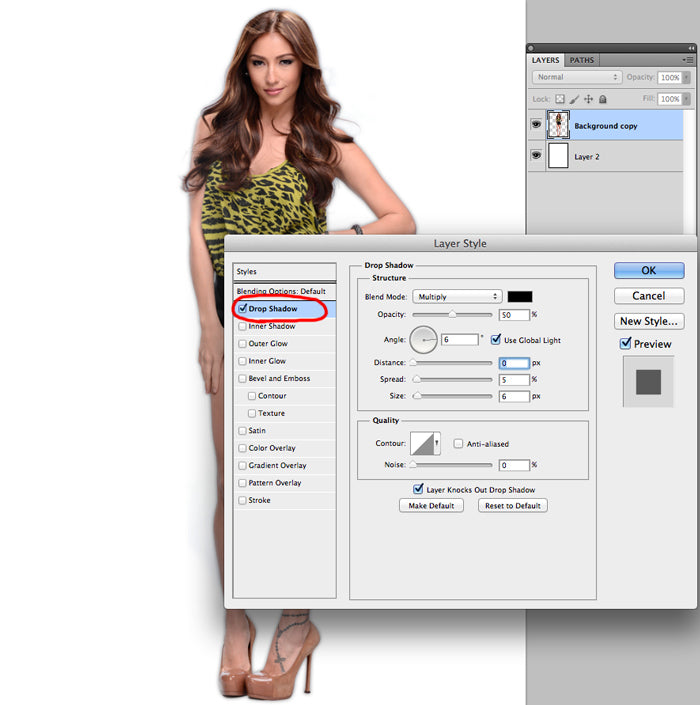
Moving the shadow off to the right makes it easier to work with. Keeping the Opacity at 50%, adjust the size to get a “fuzzy look” around the edges of the shadow. Click OK.
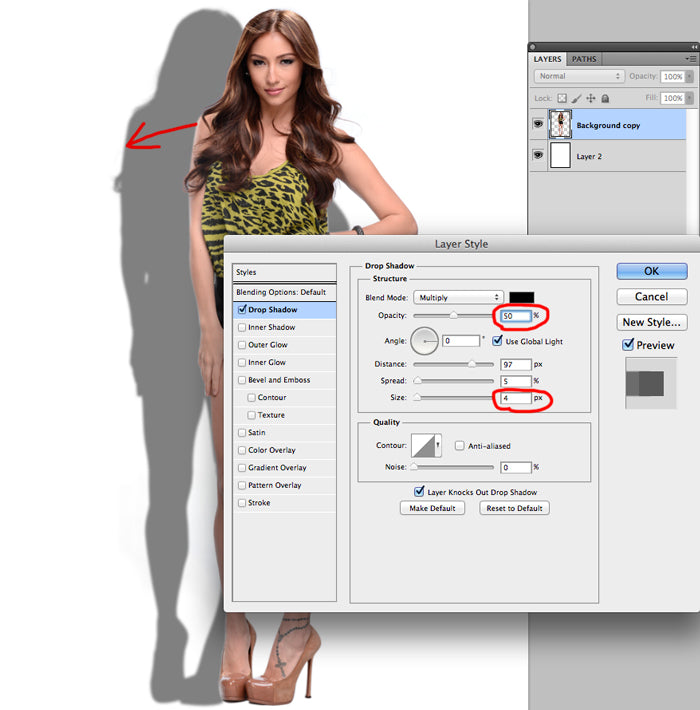
Next, go to Layer > Layer Style > Create Layer. Click OK.

This removes the Layer Style and it adds it on its own separate layer.
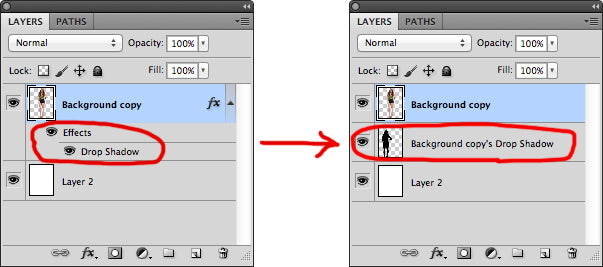
Move the drop shadow back to the original spot behind the image subject.
Next, go to CMD+T (Mac) or CTRL+T (PC) to begin the transformation process, dragging the small visible dot all the way down to the bottom of the image.
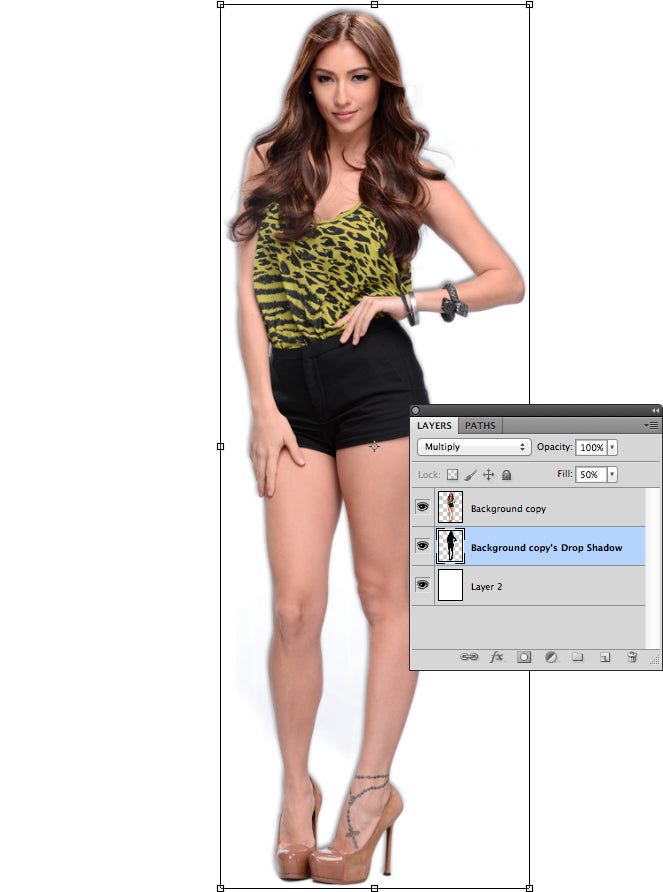
Continue to tweak the shadow by positioning it to a place near the subject where it would appear naturally as a shadow.

Want a few extra tricks? Hold down the CMD key (Mac) down or the CTRL key (PC) to get the little icon to move the corners around and slant them a little to get a more realistic shadow appearance. Then click Return.
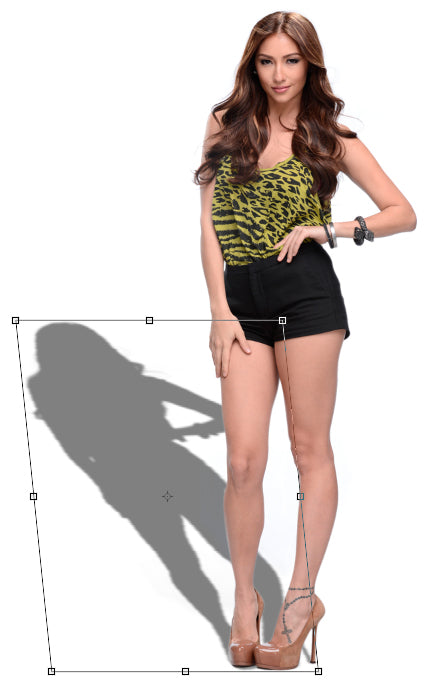
You can also into the layer mask or remove the extra shadow bits at the front of the subject for a cleaner appearance.

The last step it to adjust the opacity settings to lighten the shadow’s appearance to your liking.
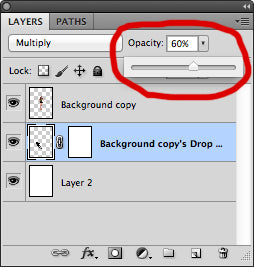
Final image with realistic shadow

So there you have it, the quick and easy process for adding a natural-looking drop shadow to your image. Want to keep learning? Check out our tutorial for transforming your average photo into a pencil sketched work of art.
clipping path service
clipping path service
clipping path service
photoshop face swap
face swap photoshop
how to swap heads in photoshop
how to create a drop shadow in photoshop
reduce image size without losing quality photoshop
best camera for product photography
amazon image requirements
swap face in photoshop
convert to vector
amazon picture requirements
hair background
digital photos backgrounds
shoe photography
photoshop remove all white
face swap photo editor
change heads in photoshop
clipping path in photoshop
photoshop clipping paths
swapping faces in photoshop
reduce file size photoshop
how to swap faces in photoshop
reduce image file size photoshop
how to change file size in photoshop
how to replace sky in photoshop
magic wand tool in photoshop
reduce image size photoshop
sky replacement photoshop
blue background photoshop
product photography background
photoshop sky replacement
photoshop clipping paths
photoshop practice photos
product dimensions on amazon
amazon image size requirements
best size for amazon images
amazon image guidelines
portrait photography white background
photoshop clothing
off white backgrounds
blue photoshop background
ebay photo dimensions
amazon photo requirements
photoshoot style
what is photo editing
500x500 background
pen tool icon
auto face swap
etsy photos size
masking magic
how to face swap
ecommerce photo
product background
mannequin images
path images
image masking
ebay image size
etsy photo size
ebay picture size
photoshop reduce file size
ecommerce photography
etsy listing photo size
amazon product image requirements
amazon image requirements
photoshop practice pictures
reduce file size in photoshop
best camera for product photography
product dimensions amazon format
photoshop reduce image size
amazon product image size
hair transparent background
photoshop practice images
best image size for ebay
sky background images for photoshop
off-white background
beauty product photography
how to reduce image file size in photoshop
magic wand tool photoshop cs6
how to use photoshop cs6
how to change background color in photoshop cs6
how to remove white background in photoshop cs6
how to change background in photoshop cs6
how to reduce image size in photoshop without losing quality
how to get rid of whitespace in photoshop
how to take pictures for amazon
how to change the sky in photoshop
photoshop cs6 change background color
how to replace a sky in photoshop
how to photoshop faces onto things
how to photoshop a face onto another body
remove background color photoshop
how to blend faces in photoshop
how to do a face swap in photoshop
how to put a picture on a background in photoshop
clipping path service
clipping path service
photoshop face swap
face swap photoshop
how to swap heads in photoshop
how to create a drop shadow in photoshop
reduce image size without losing quality photoshop
best camera for product photography
amazon image requirements
swap face in photoshop
convert to vector
amazon picture requirements
hair background
digital photos backgrounds
shoe photography
photoshop remove all white
face swap photo editor
change heads in photoshop
clipping path in photoshop
photoshop clipping paths
swapping faces in photoshop
reduce file size photoshop
how to swap faces in photoshop
reduce image file size photoshop
how to change file size in photoshop
how to replace sky in photoshop
magic wand tool in photoshop
reduce image size photoshop
sky replacement photoshop
blue background photoshop
product photography background
photoshop sky replacement
photoshop clipping paths
photoshop practice photos
product dimensions on amazon
amazon image size requirements
best size for amazon images
amazon image guidelines
portrait photography white background
photoshop clothing
off white backgrounds
blue photoshop background
ebay photo dimensions
amazon photo requirements
photoshoot style
what is photo editing
500x500 background
pen tool icon
auto face swap
etsy photos size
masking magic
how to face swap
ecommerce photo
product background
mannequin images
path images
image masking
ebay image size
etsy photo size
ebay picture size
photoshop reduce file size
ecommerce photography
etsy listing photo size
amazon product image requirements
amazon image requirements
photoshop practice pictures
reduce file size in photoshop
best camera for product photography
product dimensions amazon format
photoshop reduce image size
amazon product image size
hair transparent background
photoshop practice images
best image size for ebay
sky background images for photoshop
off-white background
beauty product photography
how to reduce image file size in photoshop
magic wand tool photoshop cs6
how to use photoshop cs6
how to change background color in photoshop cs6
how to remove white background in photoshop cs6
how to change background in photoshop cs6
how to reduce image size in photoshop without losing quality
how to get rid of whitespace in photoshop
how to take pictures for amazon
how to change the sky in photoshop
photoshop cs6 change background color
how to replace a sky in photoshop
how to photoshop faces onto things
how to photoshop a face onto another body
remove background color photoshop
how to blend faces in photoshop
how to do a face swap in photoshop
how to put a picture on a background in photoshop
It was awesome. I was fascinated. I am very happy.
ReplyDeleteClipping Path |
Clipping Path, shadow-service |
shadow service |