ur beginner’s guide to Photoshop CS6 Tool Part 2 presents the functionality of the Lasso tools, Quick Selection, and Magic Wand tools and how to use them to edit, optimize, and manipulate images.
In Part 1 of our beginner’s guide to Photoshop CS6 tools, we covered the functionalities of the Move and the Marquee tools.
Now in Part 2, we’ll introduce new users to the Lasso tools, Quick Selection, and Magic Wand.
Lasso Tool
Much like the Marquee tools we covered in part one, the Lasso tool isn’t just one particular tool, but a group of tools.
Let’s start with the Standard Lasso tool, which can be found on the toolbar directly underneath the Marquee set of tools. Or you can use the keyboard shortcut “L.
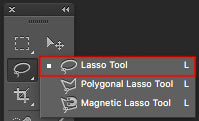
The Lasso tool provides similar functionality as the Marquee tool, allowing the user to select a portion of the workspace. The difference is, the Lasso tool is a freehand, allowing you to “draw” a line. This gives you the ability to be more specific about the area you want to select and cut, instead of dragging your mouse to set a shape’s starting and end point. Then use the Edit menu to cut or copy it.

Polygonal Lasso Tool
When holding down the Lasso tool icon, a drop menu will appear to select the Polygonal tool.
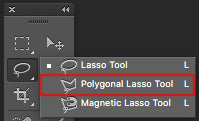
This tool also allows you to make free-form shapes, but with a series of small, straight lines in the form of a polygon. This tool is useful If you need to cut such a shape, like a stop sign.
For the example below, we used the Lasso tool to outline the table, demonstrating how it could be used for a subject that’s a series of straight lines.

Magnetic Lasso Tool
The Magnetic tool can be found from the same drop-down menu.
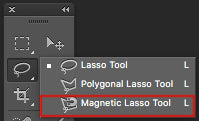
This tool lives up to its magnetic name. After drawing an outline around a specific object, the Magnetic Lasso tool will snap around the object in question to select it.

If you have a complex, inorganic shape (such as a house), which needs to be selected and cut, draw a rough line around the house and let the tool’s automatic “magnetic” properties do the rest by perfecting the line like the above image. Then cut the object form the Edit menu as usual.

Quick Selection Tool
The quick selection tool can be found on the toolbar directly beside the Lasso tool. Click the magic wand icon, holding it down to open the drop-down menu and choose the Quick Selection tool. Or use the keyboard shortcut, the “W” key.

By selecting the tool, and then clicking and dragging your mouse, you’re able to select a portion of your workspace and alter that area’s colors. For example, if you have a picture of the sun and wish to increase its size, dragging the Quick Selection tool around its outer edge can distort the colors around it. The tool also has a magnetic effect, since it recognizes borders around objects, making your selection seamless.

Magic Wand Tool
Magic Wand Tool is located in the same drop menu as the Quick Selection tool.
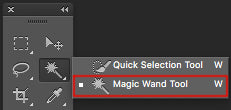
Unlike the Quick Selection tool, the Magic Wand tool enables you to click on a portion of your image, highlighting that area along with any adjacent pixels of the same color.
Using the same sun example, if the sun is all one color, you can select it with one click to edit it.

Tips: For all the above Photoshop CS6’s tools hold down “shift” key to add more selection and hold down “Alt” key to subtract from selection while working.
To learn more Photoshop techniques, check out our beginner's tools guide Part 1 that covers the Move and Marquee tools or How to Use the Pen Tool.
Check out an infographic version of this tutorial:
 *
*
clipping path service
clipping path service
clipping path service
photoshop face swap
face swap photoshop
how to swap heads in photoshop
how to create a drop shadow in photoshop
reduce image size without losing quality photoshop
best camera for product photography
amazon image requirements
swap face in photoshop
convert to vector
amazon picture requirements
hair background
digital photos backgrounds
shoe photography
photoshop remove all white
face swap photo editor
change heads in photoshop
clipping path in photoshop
photoshop clipping paths
swapping faces in photoshop
reduce file size photoshop
how to swap faces in photoshop
reduce image file size photoshop
how to change file size in photoshop
how to replace sky in photoshop
magic wand tool in photoshop
reduce image size photoshop
sky replacement photoshop
blue background photoshop
product photography background
photoshop sky replacement
photoshop clipping paths
photoshop practice photos
product dimensions on amazon
amazon image size requirements
best size for amazon images
amazon image guidelines
portrait photography white background
photoshop clothing
off white backgrounds
blue photoshop background
ebay photo dimensions
amazon photo requirements
photoshoot style
what is photo editing
500x500 background
pen tool icon
auto face swap
etsy photos size
masking magic
how to face swap
ecommerce photo
product background
mannequin images
path images
image masking
ebay image size
etsy photo size
ebay picture size
photoshop reduce file size
ecommerce photography
etsy listing photo size
amazon product image requirements
amazon image requirements
photoshop practice pictures
reduce file size in photoshop
best camera for product photography
product dimensions amazon format
photoshop reduce image size
amazon product image size
hair transparent background
photoshop practice images
best image size for ebay
sky background images for photoshop
off-white background
beauty product photography
how to reduce image file size in photoshop
magic wand tool photoshop cs6
how to use photoshop cs6
how to change background color in photoshop cs6
how to remove white background in photoshop cs6
how to change background in photoshop cs6
how to reduce image size in photoshop without losing quality
how to get rid of whitespace in photoshop
how to take pictures for amazon
how to change the sky in photoshop
photoshop cs6 change background color
how to replace a sky in photoshop
how to photoshop faces onto things
how to photoshop a face onto another body
remove background color photoshop
how to blend faces in photoshop
how to do a face swap in photoshop
how to put a picture on a background in photoshop
clipping path service
clipping path service
photoshop face swap
face swap photoshop
how to swap heads in photoshop
how to create a drop shadow in photoshop
reduce image size without losing quality photoshop
best camera for product photography
amazon image requirements
swap face in photoshop
convert to vector
amazon picture requirements
hair background
digital photos backgrounds
shoe photography
photoshop remove all white
face swap photo editor
change heads in photoshop
clipping path in photoshop
photoshop clipping paths
swapping faces in photoshop
reduce file size photoshop
how to swap faces in photoshop
reduce image file size photoshop
how to change file size in photoshop
how to replace sky in photoshop
magic wand tool in photoshop
reduce image size photoshop
sky replacement photoshop
blue background photoshop
product photography background
photoshop sky replacement
photoshop clipping paths
photoshop practice photos
product dimensions on amazon
amazon image size requirements
best size for amazon images
amazon image guidelines
portrait photography white background
photoshop clothing
off white backgrounds
blue photoshop background
ebay photo dimensions
amazon photo requirements
photoshoot style
what is photo editing
500x500 background
pen tool icon
auto face swap
etsy photos size
masking magic
how to face swap
ecommerce photo
product background
mannequin images
path images
image masking
ebay image size
etsy photo size
ebay picture size
photoshop reduce file size
ecommerce photography
etsy listing photo size
amazon product image requirements
amazon image requirements
photoshop practice pictures
reduce file size in photoshop
best camera for product photography
product dimensions amazon format
photoshop reduce image size
amazon product image size
hair transparent background
photoshop practice images
best image size for ebay
sky background images for photoshop
off-white background
beauty product photography
how to reduce image file size in photoshop
magic wand tool photoshop cs6
how to use photoshop cs6
how to change background color in photoshop cs6
how to remove white background in photoshop cs6
how to change background in photoshop cs6
how to reduce image size in photoshop without losing quality
how to get rid of whitespace in photoshop
how to take pictures for amazon
how to change the sky in photoshop
photoshop cs6 change background color
how to replace a sky in photoshop
how to photoshop faces onto things
how to photoshop a face onto another body
remove background color photoshop
how to blend faces in photoshop
how to do a face swap in photoshop
how to put a picture on a background in photoshop
This comment has been removed by the author.
ReplyDeleteThank you so much for providing such a useful content.
ReplyDeleteFive Most Essential Tools to Remove Background from Photo
Wonderful Tutorial, thanks for putting this together! This is obviously one great post. Thanks for the valuable information .
ReplyDeleteThe post is very beautiful. Thank you
ReplyDeleteClipping Path |
Clipping Path, shadow-service |
shadow service |
Wow!!! It was really an Informational Article which provide me with much Insightful Information. I would like to first thank the author for such an Insightful Content
ReplyDeleteSkip Hire Near Me
Mini Skip Hire
Midi Skip Hire
Builders Skip Hire
Maxi Skip hire
RORO Skip Hire
2 Yard Skip
4 Yard Skip
en son çıkan perde modelleri
ReplyDeleteMobil onay
mobil ödeme bozdurma
nft nasıl alınır
ankara evden eve nakliyat
Trafik Sigortasi
dedektör
website.kurma
Aşk kitapları
Smm Panel
ReplyDeletesmm panel
iş ilanları
İNSTAGRAM TAKİPÇİ SATIN AL
hirdavatciburada.com
beyazesyateknikservisi.com.tr
SERVİS
tiktok jeton hilesi